Chào các bạn, tạo một banner quảng cáo hay một banner đăng lên web cho đẹp thì có rất nhiều phần mềm để Design: PS , AI, Corel,…
Hôm nay, Điền Nobi muốn chia sẻ với các bạn cách tạo một banner quảng cáo từ photoshop vừa đẹp, vừa độc mà rất đơn giản. Bất cứ ai cũng có thể tự làm được mà không cần phải đi học chứng chỉ gì cả.

Nội dung chính
Trước tiên: Chọn kích thước nền Banner cần tạo.
Banner có các kích thước cơ bản (rộng x cao)px: 336 x 280, 300 x 250, 250 x 250, 240 x 400, 180 x 150, 300 x 100, 720 x 300,…
Banner có nút quảng cáo (rộng x cao)px: 728 x 90, 468 x 60, 234 x 60, 120 x 90, 120 x 60, 88 x 31, 80 x 15, 120 x 240, 125 x 125,… Dạng cột: 120 x 600, 160 x 600, 300 x 600,…
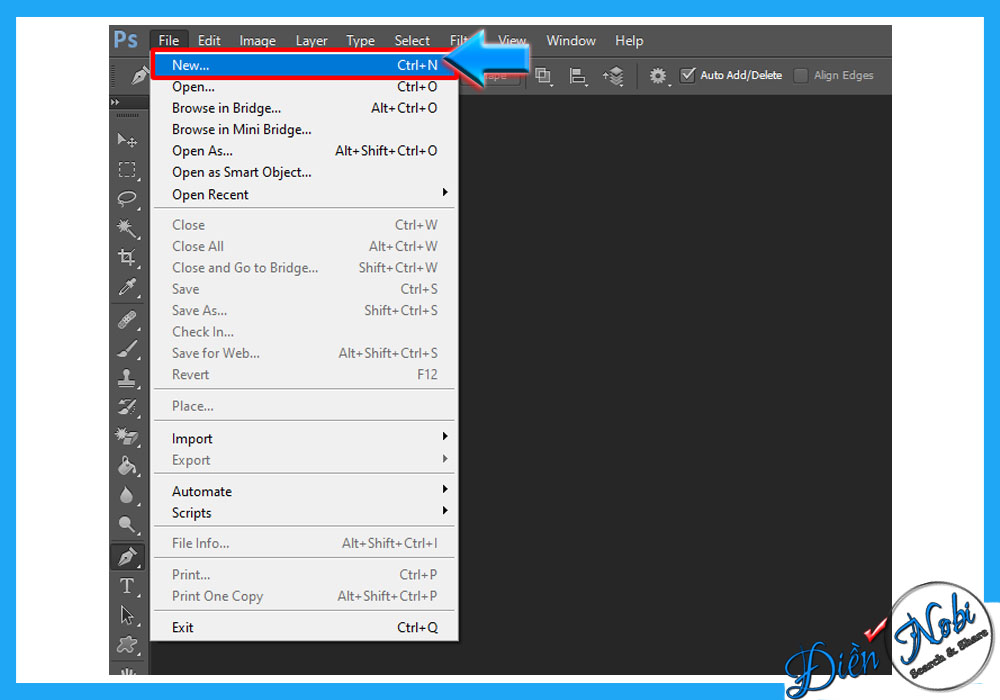
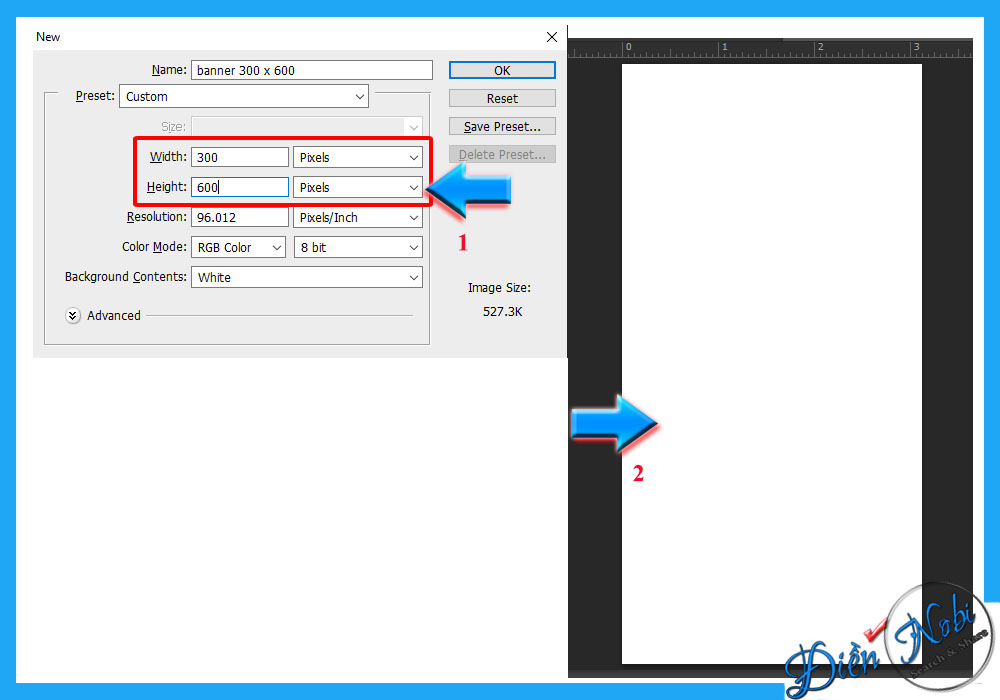
Tiếp theo: Tạo Style cho Background của Banner.
Các bạn có thể chon hình ảnh từ máy tính và dùng Tool của PS để tùy biến nền cho Banner. Ở đây tôi dùng Cumstom Shape Tool có sẵn trong PS.
Tool này tôi đã hướng dẫn ở bài Cách Tạo Logo Website Đẹp Bằng Photoshop các bạn có thể tìm hiểu thêm.
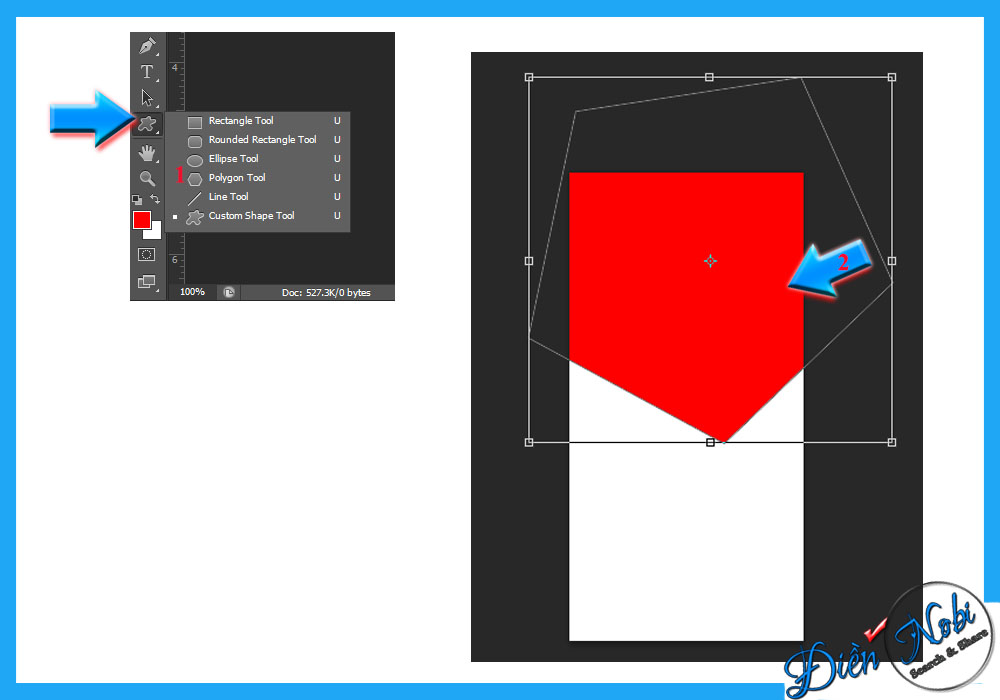
Khi muốn di chuyển và điều chỉnh Layer vừa tạo các bạn dùng tổ hợp phím Ctrl + T >> hoàn tất thì Enter nhé. Double Click vào Layer để tùy chỉnh màu sắc theo ý bạn.
Bạn muốn khác biệt hơn xíu nữa thì vào Add a layer style (fx) >> Blending Options và thêm hiệu ứng cho layer đẹp hơn.
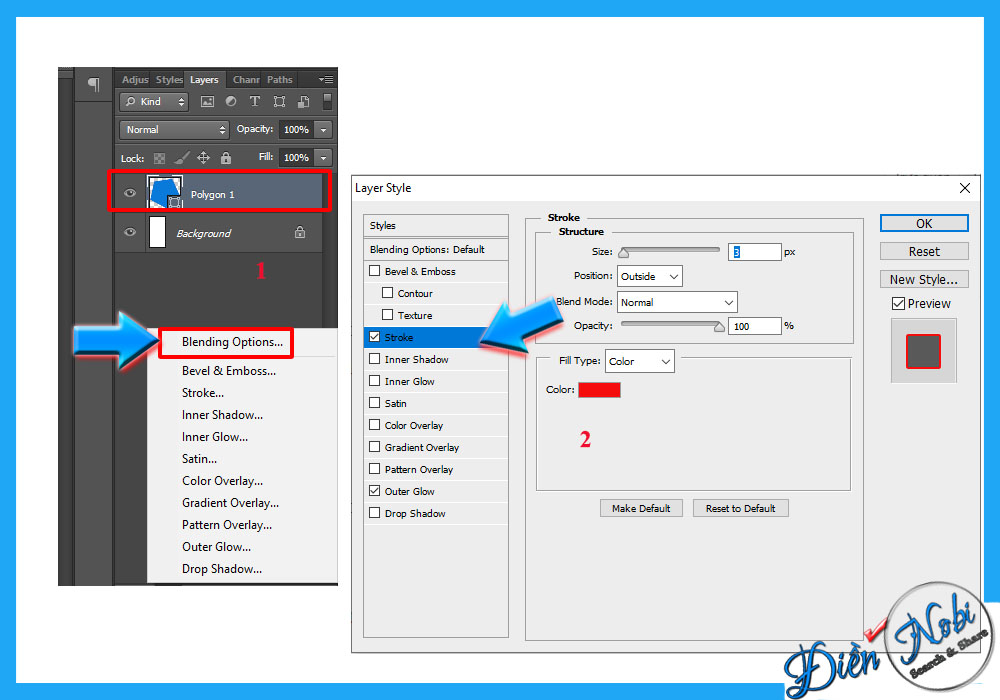
Kế tiếp: Thêm văn bản cho Banner và thêm logo, hình ảnh cần quảng cáo.
Các bạn chỉ cần chọn Horizontal Type Tool (T) và tìm font, màu sắc thích hợp rồi nhập vào Layer Backgound nhé.
Sau đó, các bạn dùng tổ hợp phím Ctrl + O (Open) tìm hình ảnh, Logo mà bạn cần giới thiệu quảng cáo để add vào Banner.
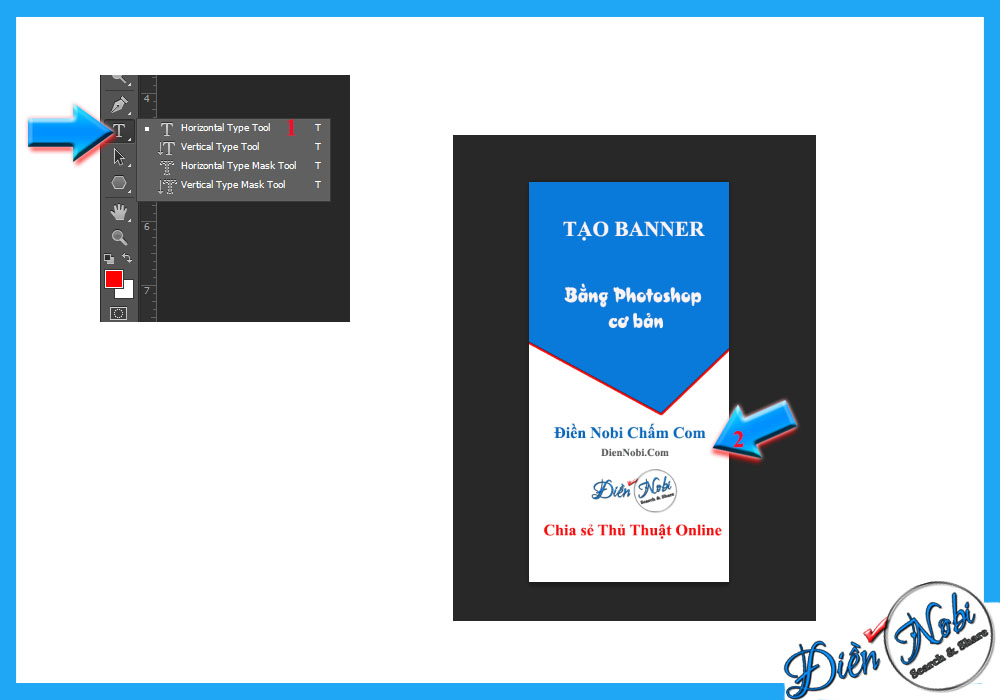
Cuối cùng: Tạo nút kích cầu Click.
Các bạn vẫn dùng Cumstom Shape Tool để thêm Nút Button.
Các bạn dùng Add a layer style (fx) >> Blending Options để làm hiệu ứng 3D cho nút nhé.
Sau đó thêm văn bản nào mà các bạn thấy hay và thích hợp cho quảng cáo của mình: Mua ngay, xem ngay, Click xem,….
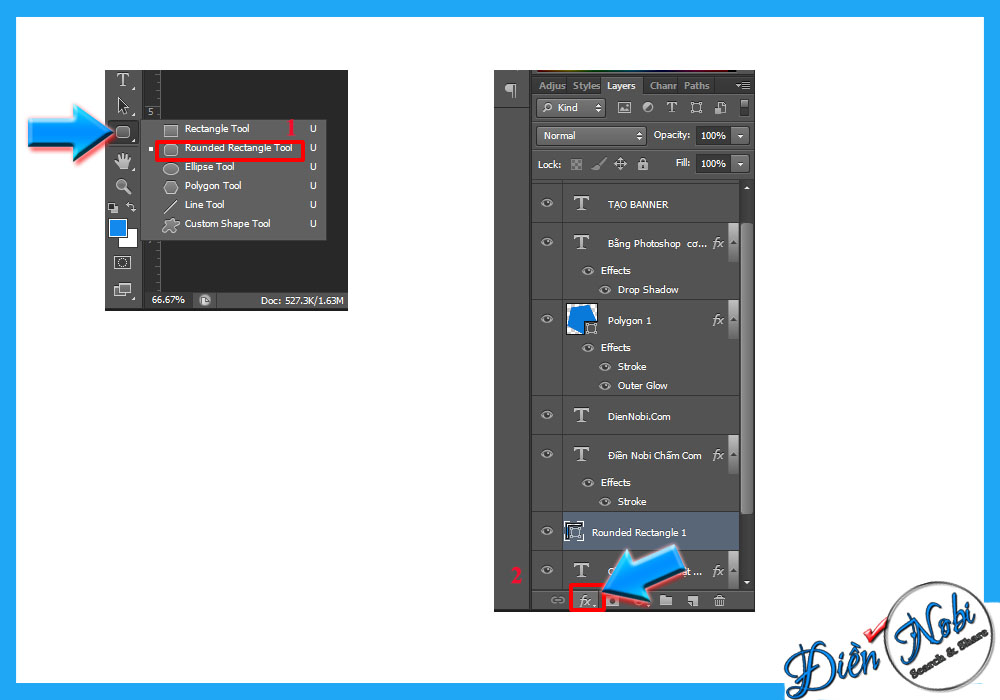
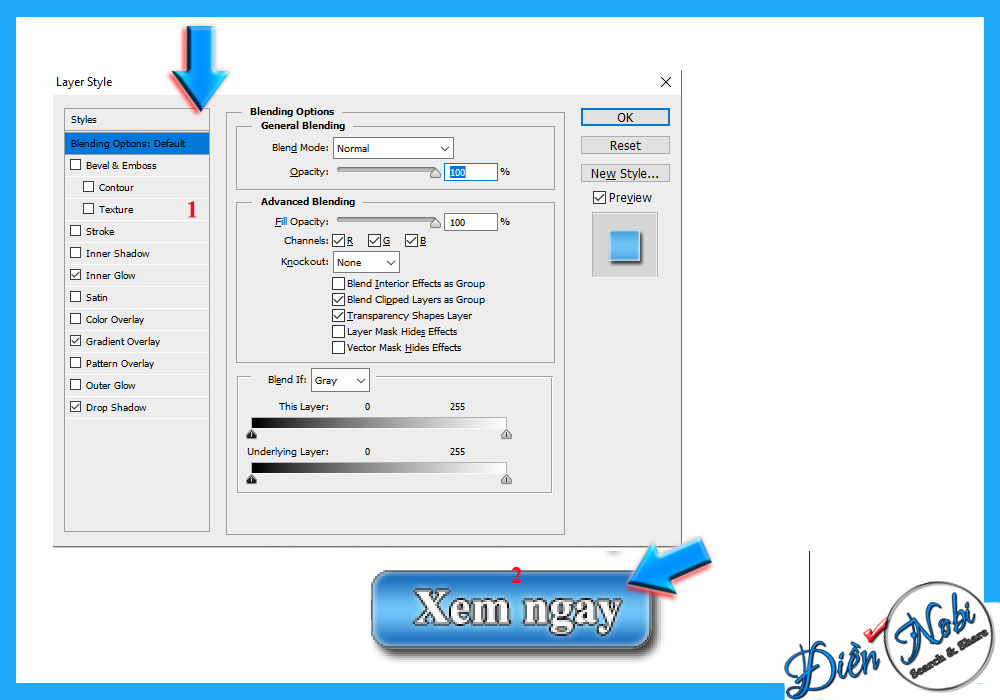

Như vậy, Điền Nobi Chấm Com đã hướng dẫn các bạn làm hoàn tất Banner Quảng Cáo bằng Photoshop rồi. Các bước làm rất cơ bản và đơn giản ai cũng có thể đều làm được đúng không nào.
Bạn nào làm không được hay còn vướng mắc ở bước nào thì gửi lại bình luận bên dưới Điền sẽ hỗ trợ các bạn hoàn thành nhé.


